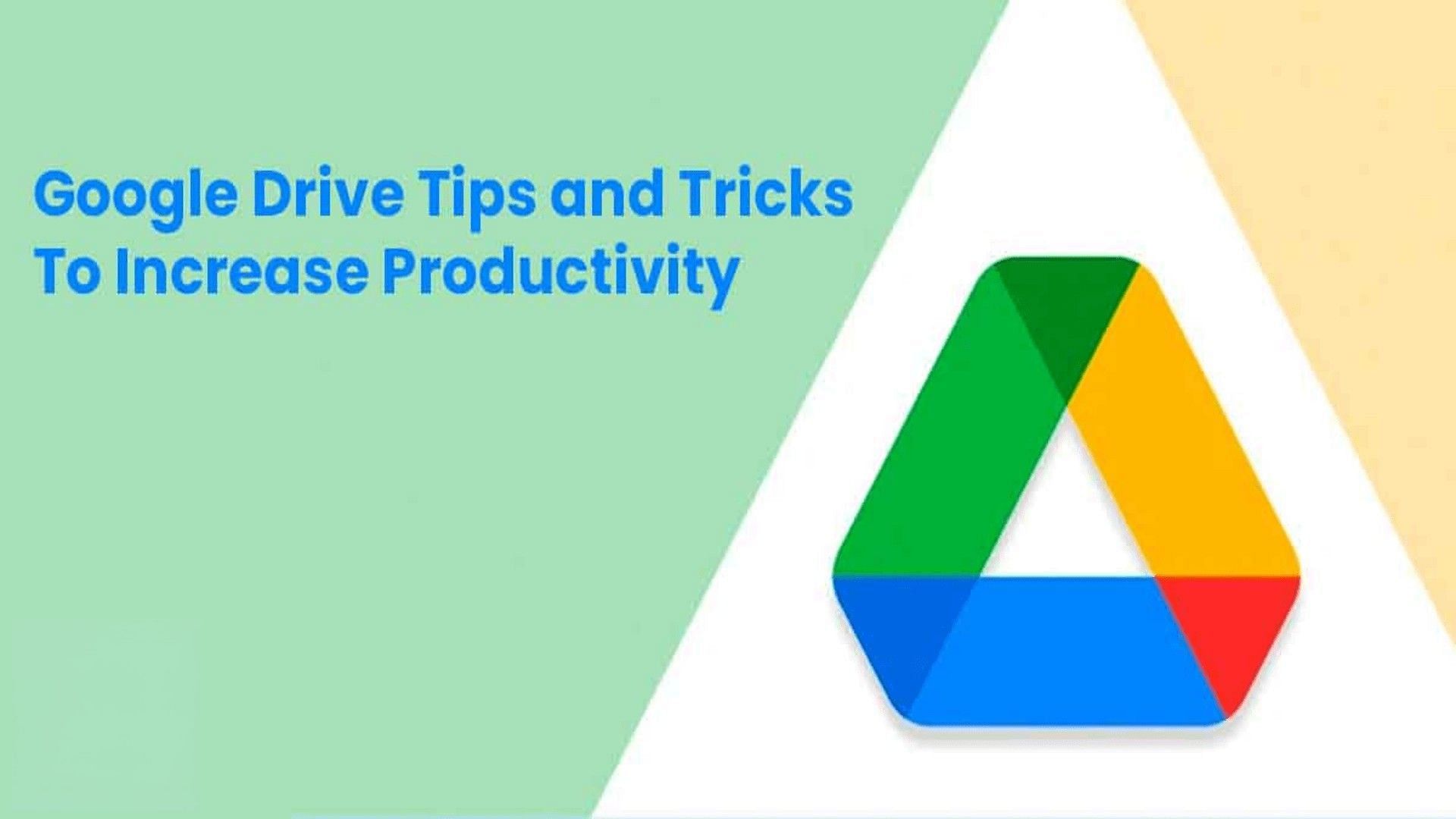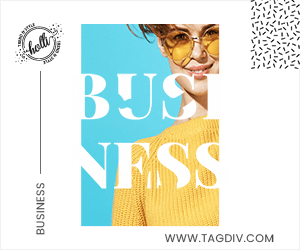Google Drive has advanced significantly since its initial release in 2012. Today, it serves billions of terabytes of data and has an estimated 1.5 billion users.
Like Microsoft’s OneDrive and Dropbox, Google Drive provides extensive online file syncing and storage. The good news is that you can start utilizing 15GB of free storage right now if you already have a Google account.
Continue reading if you’re not one of Google Drive’s 1.5 billion users or if you want to improve your knowledge of the service so that you can be more productive. Here’s a look at some of the most useful Google Drive hints and hacks that you’ll wish you knew earlier.
Note: This article is subjective and reflects the writer’s views.
10 best Google Drive tips and tricks to check out right away
Google Drive is not just a cloud storage service, it is much more than that. Additionally, it serves as the focal point for the entirety of Google’s online office suite, which includes Docs, Sheets, and Slides.
Google Workspace is the same suite combination, plus a few additions, if you have a paid business account or access through work. Both make use of Drive as the main storage location for your data.
1) Circumvent the Gmail attachment limit by using Drive
First, the file(s) must be uploaded to the Google Drive storage. By clicking the Google Drive button at the bottom of the Compose email screen, which opens the Insert file using the Google Drive dialog box, you may insert the link into a Gmail message. Then, you can use the Upload tab to drag and drop the files if they are on your hard drive.
Google will automatically upload any single file larger than 25MB to Google Drive and send a link along with the message if you attempt to attach it rather than a link to it.
2) Quick Search Drive
You can utilize Google’s built-in speech-to-text technology to type verbally when generating a Docs document. It also functions remarkably well. Even better, the speech recognition software can comprehend instructions like “new line” and “period,” and it reacts by making said changes to the text as appropriate.
Sadly, this feature is inoperable on Safari (because Safari does not support WebRTC), but it is functional on the majority of popular browsers, such as Google Chrome, Firefox, Edge, etc. Simply choose Voice Typing from the Tools menu in a Google Docs document to start using it.
3) Optical Character Recognition (OCR)
Google Drive includes a clever OCR tool that is tucked away inside the online interface (and the Android app, unfortunately not in the iOS app).
Your photos and PDFs may be converted into editable, searchable Google Docs files using this feature’s ability to detect the text there. Isn’t it fantastic? The drawback of this approach is that the text must be legible and, ideally, contrasted with the rest of the image in order for the OCR to correctly read it.
Additionally, when a document is converted into a Docs file using OCR on Google Drive, formatting is lost, which implies that any formatted text will be identified as plain text without any styling.
4) Sort files by size
The “Latest Modified First” criteria is used by Google Drive to sort uploaded files and folders. This can be helpful since it makes sure that the files you upload most recently are at the top, making them accessible.
To determine where you can save the most space if your Google Drive account is running low on space, you can choose to sort the files based on their size.
5) Team collaboration
The reason Google Drive has been so successful in the industry is that it is the best tool available for teamwork. This is still accurate today. It’s okay to have many individuals working on the same document at once as long as everything stays organized.
One key benefit of this is that you can always monitor everyone’s activity in real time regardless of the device they’re using. Additionally, activities are recorded so that you may check for changes whenever you choose. As such, you can always see who updated or removed an element and when they did it.
There is a limit of 200 contributors per document, and only 50 users can work on a document at a time. While not ideal for large, dispersed teams, this is more than enough for 99% of the users.
6) Advanced search capabilities
If you often use Google Drive, you can have a lot of documents that you have kept or that have been shared with you. It can be difficult to remember where you saved a specific file or folder. As such, sophisticated search tools are helpful in this situation.
You may use Google to look for documents and folders that include specific terms in the title or content. Taking this a step further, you can search for papers shared by a certain person, documents you have shared with a specific individual, the kind of files, changes made on a given date, and more by using the appropriate search terms.
Keep in mind that if you wish to search for a particular document, you must provide the complete email address of the person it was shared with, owned by, or owned by and shared with.
7) Automatically converting uploaded files to Google Docs’s Editor Format
Files that you have uploaded to Drive, including Word documents, must first be converted into an editable format if you wish to be able to modify them (i.e. a Google Doc). You might find this functionality handy if you often upload several types of files into Drive and then access them in Google Docs or Sheets each time.
You may check the option labeled “Convert Uploaded Files To Google Docs Editor Format” by going to Settings. All of your files will then be automatically converted for you.
8) Color coding
The ability to organize folders depending on color is Google Drive’s finest feature. This is comparable to how you separate various subjects using colorful sticky notes. This improved accessibility to material identification and segregation is indispensable when you are working with a huge array of files.
When you right-click on a folder in Google Drive and move the mouse over to “Change Color,” a long list of menu options will appear, from which you may choose how to color-code various folders. Just keep in mind that files cannot be color-coded, only folders can.
9) Commenting and responding from within the File Editor
If you need to gain a deeper understanding of your work or solicit feedback from other team members or your customers, this is one of those Google Drive ideas that will work like magic.
Let’s say you generate a Google Doc and, after finishing the task, you have a concern or want confirmation that the work is accurate. Selecting the wording that requires explanation and tagging the appropriate individual is all that is required.
This can be accomplished by selecting the “Add Comment” icon on the right side and including the person’s email address as a tag. They can even make modifications to the file after being informed through email.
10) Availability of templates
Preparing professional papers has never been simpler, thanks to pre-designed Google Docs templates. Use Google Docs templates instead of starting from scratch if you aren’t sure you want to. Even though they are fully structured and prepared for use, you may still change them once you begin editing them.
To begin, click “New” on the homepage, then click “From A Template” while you are hovering over the type of file you want to produce (documents, presentations, sheets, etc.). There, you may choose from Drive templates or start from scratch.